Unityを始める - Unityの画面構成 -
はじめに
以前、Unityで開発を始める場合に必要な事をまとめました。
Unityでゲーム開発を進める中で、知っておく必要があるUnityの画面構成についてまとめます。 また、一般的な基本操作もまとめます。
参考になる本
参考になるサイト
準備
Unityのプロジェクトの作成
- UnityHubの起動
- 新しいプロジェクトの作成
詳細は「Unityを始める - Unityインストールからプロジェクト作成 -」にまとめました。
Unityの各画面説明
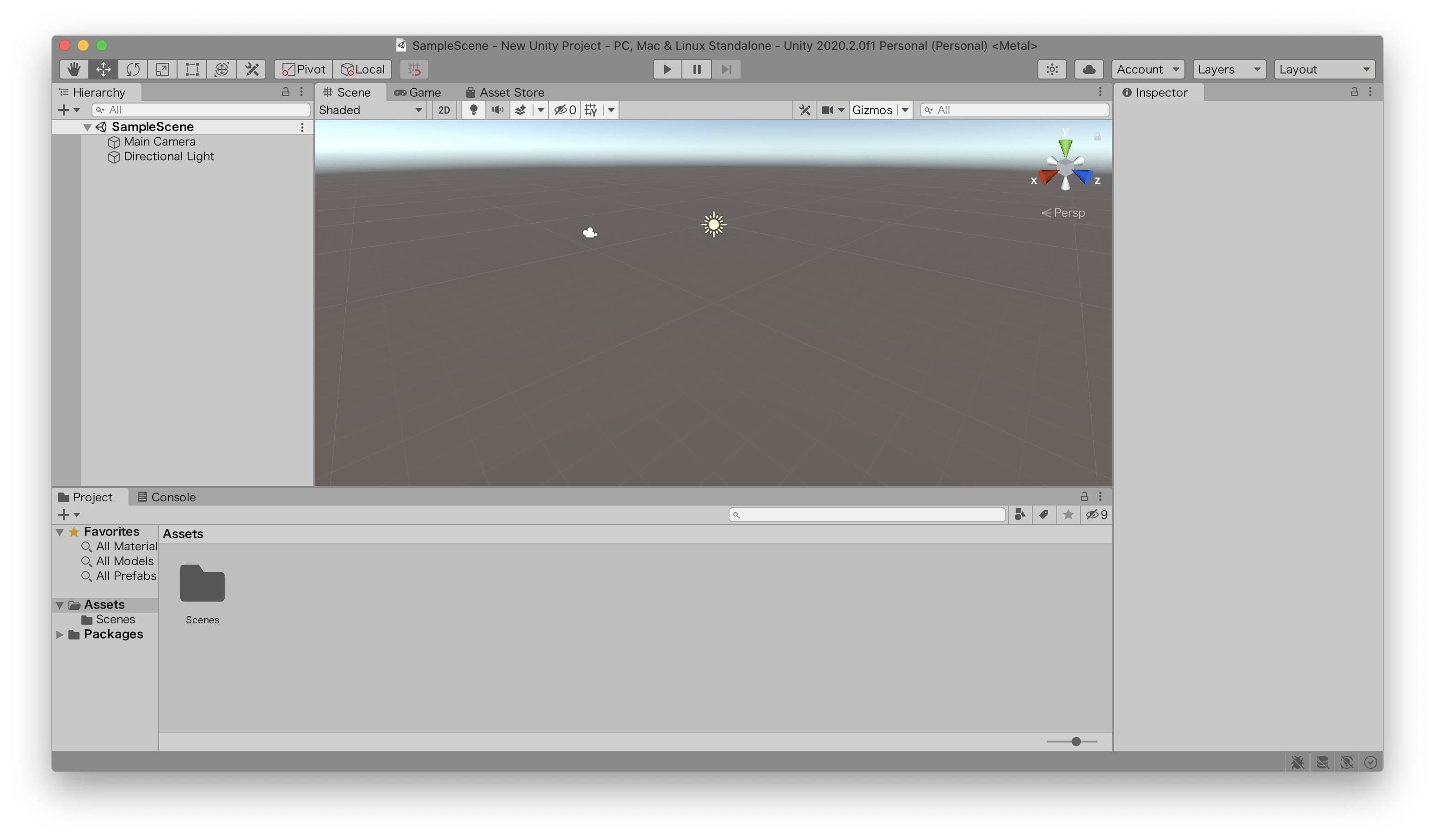
Sceneビュー
Sceneビュー は、作成しているゲーム世界に相互作用できるビューです。シーンビューを使って風景、キャラクター、カメラ、ライト、その他のすべての種類の ゲームオブジェクト を選択し配置します。
Gameビュー
Gameビュー はゲーム内のカメラから見た絵をレンダリングしています。それは最終的にパブリッシュしようとしているゲーム画面です。プレイヤーがゲームをしている時に、実際に見ていものを制御するには 1つ以上の Camera (カメラ) を使う必要があります。
Hierarchyビュー
Hierarchy (ヒエラルキー) ウィンドウには現在のシーンにおける各ゲームオブジェクトのリストが表示されます。これらのいくつかは Asset ファイル (3D モデルなど) のインスタンスそのもので、その他は、プレハブのインスタンスで、ゲームのほとんどを構成するカスタムオブジェクトです。オブジェクトはシーンの中で加えたり、削除したりするので、Hierarchy ウィンドウでも、表われたり、消えたりします。
デフォルトでは、オブジェクトは作成された順に Hierarchy ウィンドウにリストされます。オブジェクトをドラッグして上下に順番を替えたり、「子」や「親」のオブジェクトにしたりできます。
Inspectorビュー
Inspector を使用して、ゲームオブジェクト、アセット、マテリアルなどの物理的なゲームアイテムや、Unity エディター内の設定や環境設定など、ほぼすべてのプロパティーと設定を確認および編集できます。
Unityエディタ画面の構成
各ビューのタブをドラッグして、好きなところに持っていくことで、レイアウトを変更できます。
構成のカスタマイズと保存
画面上部の「Window⇒Layouts」にて始めから登録されているレイアウトを使用する事ができます。
まとめ
今回はUnityの画面構成についてまとめました。
これらの使い方を知っておく事で、今後のUnityによるゲーム開発のスピードや精度を一気に高める事ができます。また、他の人が作成したUnityのプロジェクトの内容も理解しやすくなります。